这篇文章将为大家详细讲解有关如何把你的Linux打扮的像个黑客屏幕,小编觉得挺实用的,因此分享给大家做个参考,希望大家阅读完这篇文章后可以有所收获。
配置 Vim,添加语法高亮及其它插件
因为 Debian GNU/Linux 系统已经默认使用了 Vim 7.4 版本,可以使用命令 vi /etc/vim/vimrc,添加如下内容:
syntax onfileype plugin indent onset hlsearch
这三个选项直接打开语法和搜索高亮显示,文件类型检测等功能。
安装 Vim 相关插件,可以使用命令:
apt-get install vim-addon-manager vim-addon-mw-utils \ vim-gocomplete vim-erlang vim-erlang-syntax vim-gnome \ vim-gocomplete vim-perl vim-python vim-ruby vim-scripts \ vim-syntax-docker vim-syntax-go vim-syntax-gtk vim-tcl \ vim-vimerl vim-vimerl-syntax vim-vimoutliner vim-youcompleteme
配置 root 用户本地 Bash 环境变量支持颜色显示
使用命令 vi ~/.bashrc,将如下内容:
alias ls='ls $LS_OPTIONS'alias ll='ls $LS_OPTIONS -l'alias l='ls $LS_OPTIONS -lA'
三行前的 # 号去掉。
安装 guake、screen 并进行配置
安装配置 guake 终端,使用命令 apt-get install guake 完成安装。
将其加入 gnome3 的开机启动程序,之后只要使用功能键 F12 就可以直接唤入唤出该终端进行命令行操作。F12 唤出后可右键点击首选项进行设置,建议用户参考如图配置:
安装 screen,使用命令 apt-get install screen 即可完成。
此时用户 guake 终端默认解释器列表中将出现 /usr/bin/screen 选项,用户可以直接指定。再次使用 F12 唤出 guake 终端就可以直接使用 screen 快捷键进行分屏操作了。
screen 常用快捷键如下:
-
Ctrl+a S水平分割当前窗口 -
Ctrl+a |垂直分割当前窗口
-
Ctrl+a c创建一个新的运行 shell 的窗口并切换到该窗口 -
Ctrl+a X关闭当前窗口 -
Ctrl+a x锁定当前窗口 -
Ctrl+a k杀死当前窗口
完成效果图如下:
修改提示符
使用命令 vi /etc/bash.bashrc, 将 PS1 内容修改如下:
PS1='\[\e[34;1m\]\t${debian_chroot:+($debian_chroot)}\[\e[32;1m\][\[\e[33;1m\]\u\[\e[31;1m\]@\[\e[33;1m\]\h \[\e[36;1m\]\w\[\e[32;1m\]]\[\e[34;1m\]\$ \[\e[0m\]'
使用命令 vi ~/.bashrc,查找 if [ "$color_prompt" = yes ]; then,并按照如下示例修改当前用户 PS1 内容。
if [ "$color_prompt" = yes ]; then PS1='${debian_chroot:+($debian_chroot)}\[\033[01;32m\]\u@\h\[\033[00m\]:\[\033[01;34m\]\w\[\033[00m\]\$ 'else #PS1='${debian_chroot:+($debian_chroot)}\u@\h:\w\$ ' PS1='\[\e[34;1m\]\t${debian_chroot:+($debian_chroot)}\[\e[32;1m\][\[\e[33;1m\]\u\[\e[31;1m\]@\[\e[33;1m\]\h \[\e[36;1m\]\w\[\e[32;1m\]]\[\e[34;1m\]\$ \[\e[0m\]'fi
关于“如何把你的Linux打扮的像个黑客屏幕”这篇文章就分享到这里了,希望以上内容可以对大家有一定的帮助,使各位可以学到更多知识,如果觉得文章不错,请把它分享出去让更多的人看到。
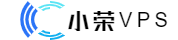 主机测评网
主机测评网












