本篇内容主要讲解“如何用u盘重装windows系统”,感兴趣的朋友不妨来看看。本文介绍的方法操作简单快捷,实用性强。下面就让小编来带大家学习“如何用u盘重装windows系统”吧!
用U盘重装系统的方法
1、下载系统之家一键重装软件,其中有U盘装系统制作功能
2、将大于10G的U盘插入可以正常上网的电脑上,退出杀毒软件,点击系统之家一键重装系统软件,主界面选择U盘启动,U盘模式
U盘重装系统教程图-1
3、选择U盘复选框,点击一键制作启动U盘。点击右下角的快捷键可查询自己需要重装系统电脑上的U盘启动快捷键
重装系统图-2
4、出现严重警告提示,制作U盘启动盘会格式化U盘,点击确定。然后选择UEFI/BIOS双启动
重装系统图-3
5、选择系统,点击右下角的下载系统且制作U盘,等待U盘启动盘制作完成后拔出U盘
怎么用U盘重装系统图-4
6、将U盘插入需要重装系统的电脑上,按下电源键,出现开机logo界面不停地敲击我们之前查询的启动热键,选择USB选项或者带有U盘品牌的选项,回车

怎么用U盘重装系统图-5
7、进入到系统之家PE选择界面,方向键选择02新机型,回车
U盘重装系统教程图-6
8、Windows启动管理器界面选择64位PE回车
U盘重装系统教程图-7
9、等待进入系统之家PE桌面,弹出PE装机工具选择下载的系统,目标分区选择C盘,点击安装系统。系统安装完成后拔出U盘,重启电脑
重装系统图-8
10、进入系统桌面就大功告成啦
U盘重装系统教程图-9
到此,相信大家对“如何用u盘重装windows系统”有了更深的了解,不妨来实际操作一番吧!这里是云网站,更多相关内容可以进入相关频道进行查询,关注我们,继续学习!
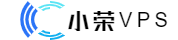 主机测评网
主机测评网












